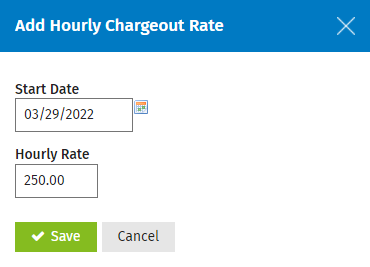All Practice Manager users have a default chargeout rate which is used in all the jobs they work on. This is the case unless someone in your firm who has the Security - View and Edit Budgets, Rates and Hours for User security role sets up another chargeout rate to override the default rate. The relevant person in your firm can also assign a user to a job that has a specific chargeout rate. In this case all the time the user spends on the job will be charged out at the special rate. All other time on all other jobs for this user will be charged at the default rate.
Here's the sequence of priority for chargeout rates, that is which setting overrides the other (1 is the strongest setting, 4 is the weakest):
- Chargeout rate for specific client and team member - you can set this under Contacts > Clients > Open a client record > Resourcing & Fees > Chargeout Rates.
- Chargeout rate for specific activity code and team member - you can set this under Settings > Security > User Manager.
- Chargeout rate for specific activity code - you can set this under Settings > Practice Management > Activity Codes.
- Chargeout rate for specific team member (default rate) - you can set this under Settings > Security > User Manager.
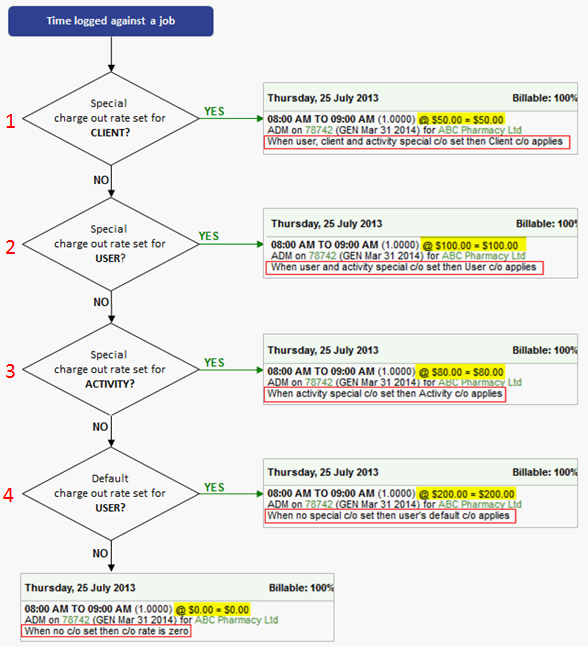
When you add a timesheet entry, the chargeout rate used and the amount will display with the entry.
You can also have certain team members charged out at a specific rate for all work done on all jobs for a client. To do this, you will need to assign the relevant team members to the client with their specific chargeout rates. This saves you from having to go into each job and specify the custom chargeout rate.
Additionally, your firm can charge out a specific activity, carried out by a specific individual for all clients, at a different rate. To access this option, you set up a special activity code with the required rate.
Workflow and Resource Manager
You can override a user's default charge out rate if a client requires to be charged differently, e.g. a special discount applies. This is set up in contacts, per client and per user.
- Click Contacts.
- Locate and select the required client.
- Click the Resourcing & Fees tab.
- Click Add Rate in the Chargeout Rates panel.
- Select the staff member you wish to assign to the client from the Assign list.
- Type the required hourly rate.
- Click Save.
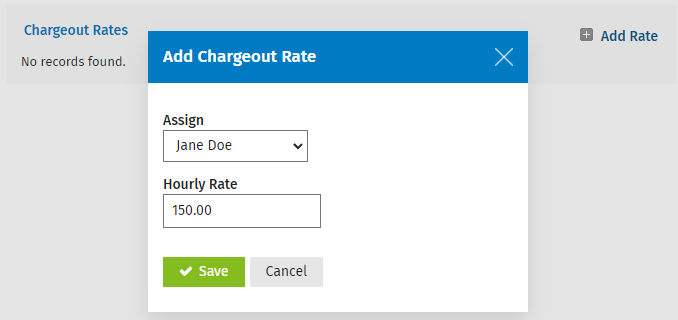
Security - View, Add and Edit Users; Security - View and Edit Budgets, Rates and Hours for User
You can specify the chargeout rate for a particular team member that will apply when they work on a particular activity.
- Click Admin Home > Security > User Manager - if using your Admin login, OR click Settings > Security > User Manager - if using your User login.
- Locate and select the row of the required user.
- Click Add Code under Code Chargeout Rates.
- Click the Search button
 to locate and select the required code (e.g. ADM).
to locate and select the required code (e.g. ADM). - Type the required hourly rate.
- Click Save.
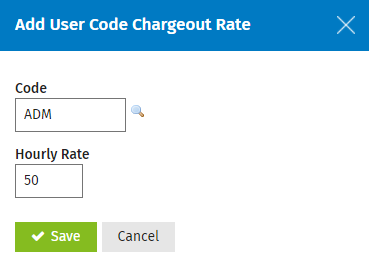
See the Customize activity codes page for instructions.
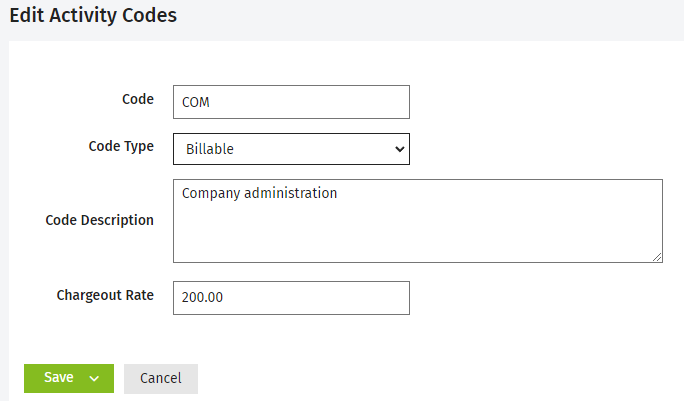
Security - View and Edit Budgets, Rates and Hours for User
- Click Admin Home > Security > User Manager - if using your Admin login, OR click Settings > Security > User Manager - if using your User login.
- Locate and select the row of the required user.
- Click Add Rate in the Hourly Chargeout Rates panel.
- Select the Start Date and enter the Hourly Rate.
- Click Save.